آموزش بازیابی اسناد و فایل های ورد ذخیره نشده در ویندوز 10
به گزارش کشتی کروز، درصورتی که فایل یا سند ورد به هر علتی ذخیره نشد، دو راهکار برای بازیابی آن وجود دارد که در این مقاله هر دو روش را ارائه خواهیم داد.
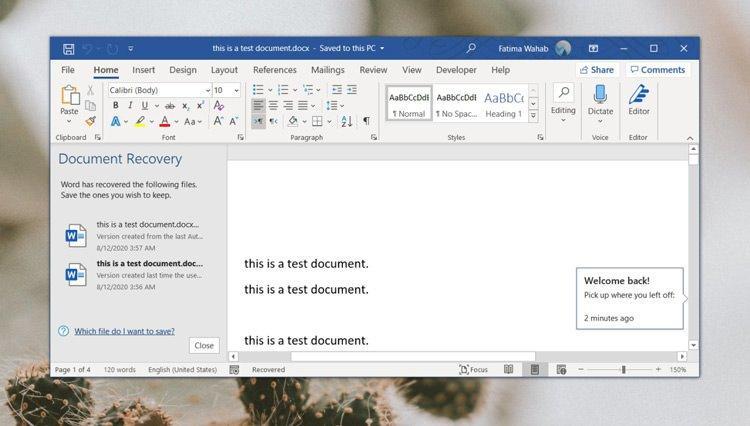
اگر علاقمند به دریافت بهترین خدمات تحصیل در کانادا هستید با ما همراه شوید، با مجری مستقیم ویزای تحصیلی کانادا، با دریافت مشاوره رایگان از مجربترین تیم مهاجرتی کانادا، بهترین مسیر را به سوی مدارو، کالج ها و دانشگاه های کانادا انتخاب کنید.
به گزارش خبرنگاران به نقل از زومیت، برنامه های مایکروسافت در هر زمینه ای ازجمله برنامه های برتر و کارآمد موجود در بازار شناخته می شوند. بااین حال، نرم افزارهای ردموندی ها نیز ممکن است به دلایل مختلف حین کار متوقف شده و درنتیجه، اطلاعات ذخیره نشده کاربر از دست برود. حتی ممکن است ازدست رفتن اطلاعات کاربر به دلایل سخت افزاری باشد و کامپیوتر به هر دلیلی به مشکل برخورد.
یکی از مسائلی که شاید کاربران مایکروسافت ورد با آن روبه رو شده باشند، ازدست رفتن اطلاعات به دلیل ذخیره نشدن به موقع اسناد و فایل ها باشد که درنتیجه مسائل نرم افزاری یا سخت افزاری یا حتی قطعی برق به وجود می آید. بااین حال، دو روش وجود دارد که بتوان در مایکروسافت ورد اطلاعات از دست رفته را بازیابی کرد.
چنین اقدامی به لطف ویژگی درون ساختی مایکروسافت ورد میسر شده است. این ویژگی درواقع نوعی تهیه فایل پشتیبان است که آخرین اطلاعات ورودی در نرم افزار ورد را ذخیره می نماید و درنتیجه، امکان بازیابی اطلاعات ذخیره نشده در ویندوز 10 را میسر می سازد.
درحال حاضر، دو روش برای بازیابی اطلاعات اسناد و فایل ها در مایکروسافت ورد وجود دارد که درادامه، آن ها را آنالیز می کنیم:
1. استفاده از ویژگی درون ساختی نرم افزار ورد برای بازیابی اطلاعات ذخیره نشده
برای بازیابی اطلاعات، مراحل زیر را به ترتیب انجام دهید:
- اپلیکیشن مایکروسافت ورد را از منو استارت یا فهرست اپلیکیشن ها بیابید.
- روی اپلیکیشن کلیک کنید تا فهرستی از آخرین اسنادی نشان داده گردد که اخیرا روی آن ها کار می کردید. سندی را انتخاب کنید که اطلاعات آن از دست رفته است.
- در صورتی که سند را هرگز ذخیره نکرده باشید، وارد مایکروسافت ورد شوید.
- ستونی در سمت چپ برنامه با نام بازیابی سند یا Document Recovery نمایش داده می گردد.
- حال کافی است سندی را انتخاب کنید که روی آن کار می کردید.
2. بازیابی اطلاعات از دست رفته به صورت دستی
اگر پنل بازیابی اتوماتیک اطلاعات ذخیره نشده به هر دلیلی برایتان باز نشد، مراحل زیر را انجام دهید:
- نرم افزار مایکروسافت ورد را اجرا کنید.
- از نوار File گزینه Options را انتخاب کنید.
- گزینه Save را انتخاب کنید.
- در زیر قسمت Save Documents، به دنبال آدرس محل ذخیره سازی فایل های Autorecover یا بازیابی اتوماتیک بگردید.
- آدرس به نمایش درآمده را کپی کنید.
- حال File Explorer را باز و آدرس کپی شده را وارد کنید.
- در محل ذخیره سازی به فایل هایی برخواهید خورد که درواقع، حاوی اطلاعات ذخیره نشده هستند و برای بازیابی اتوماتیک اسناد ذخیره نشده در ورد طراحی شده اند.
- اطلاعات موردنیاز شما در فایلی با فرمت ASD ذخیره شده است. با دوبار کلیک روی آن می توانید به اطلاعات سند ذخیره نشده دست یابید.
به صورت پیش فرض، نرم افزار ورد هر 10 دقیقه از اطلاعات اسناد فایل پشتیبان تهیه می نماید که البته امکان کوتاه ترکردن این زمان وجود دارد. برای انجام این کار، می توانید ازطریق نوار File به گزینه Options بروید و با انتخاب گزینه Save مدت ذخیره اتوماتیک سند برای تهیه فایل پشتیبان را کوتاه تر سازید.
منبع: جام جم آنلاین